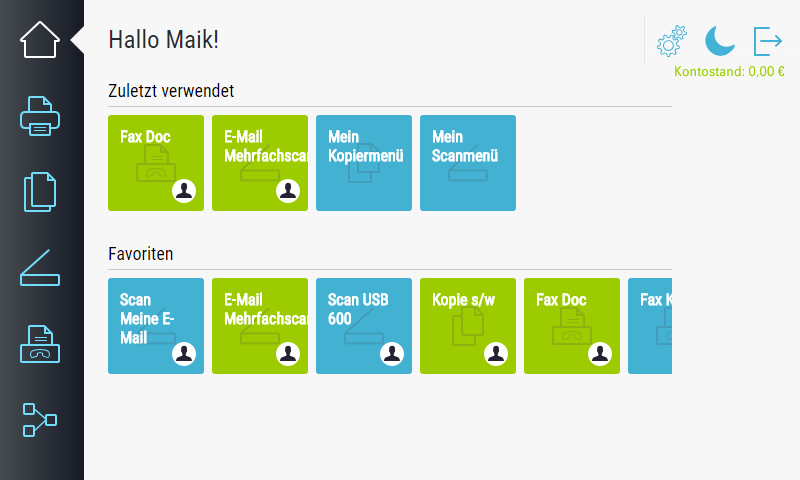Home-Bildschirm
Nach der Anmeldung befinden Sie sich im Home-Bildschirm, der Sie mit Namen begrüßt. Hier sehen Sie Ihre zuletzt verwendeten Funktionen und ihre favorisierten Funktionen und Workflows, siehe Meine Workflows.
 Um sich auszuloggen können Sie in jedem Dialog das oben rechts befindliche Logout-Icon drücken. Sie gelangen damit zurück zum Standard-Login-Bildschirm (welcher das ist, lässt sich einstellen unter Authentifizierungsmethoden einstellen).
Um sich auszuloggen können Sie in jedem Dialog das oben rechts befindliche Logout-Icon drücken. Sie gelangen damit zurück zum Standard-Login-Bildschirm (welcher das ist, lässt sich einstellen unter Authentifizierungsmethoden einstellen).
 Über die Schaltfläche Einstellungen gelangen Sie zu Ihren persönlichen Einstellungen, in denen Sie die Sprache einstellen können. Bei einigen Geräte-Herstellern gelangen Sie direkt dorthin, bei einigen öffnet sich ein Menü, in dem Sie zu den Einstellungen gelangen. In diesem Menü kann auch über Geräte Status der Statusdialog des Gerätes aufgerufen werden.
Über die Schaltfläche Einstellungen gelangen Sie zu Ihren persönlichen Einstellungen, in denen Sie die Sprache einstellen können. Bei einigen Geräte-Herstellern gelangen Sie direkt dorthin, bei einigen öffnet sich ein Menü, in dem Sie zu den Einstellungen gelangen. In diesem Menü kann auch über Geräte Status der Statusdialog des Gerätes aufgerufen werden.
Nach dem Einloggen wird das Gerät automatisch auf die von Ihnen eingestellte Sprache umgestellt. Je nach Systemeinstellung haben Sie hier auch die Möglichkeit eine Transponderkarte mit ihrem Anwender zu verknüpfen, siehe Karte anlernen.
Besitzen Sie das Anwenderrecht Gerätefunktion benutzen, können Sie die Oberfläche von IQ4docs schließen und auf die Geräteoberfläche gelangen (dies ist gleich zur Funktion Gerätefunktion im Bereich Kopieren - je nach Lizenz des Gerätes wird der Kopierdialog jedoch nicht immer angezeigt).
Sie rufen mit dieser Funktion die Geräteoberfläche Status auf, in der Druckaufträge eingesehen und angehalten werden können. Techniker können über dieses Menü auch in der Technikermenü des Gerätes gelangen.
Wenn das Gerät für einen Technikereinsatz mit vollständigen Rechten freigeschaltet werden muss, kann über diesen Menüpunkt das Wartungspasswort eingegeben werden, siehe auch Gerät freischalten mit Wartungspasswort.
Besitzen Sie Administratorrechte am Gerät (siehe Anwenderliste) können Sie einen weiteren Dialog öffnen, indem Sie länger auf die Schaltfläche Einstellungen drücken. In diesem Dialog erhalten Sie Informationen über das Gerät sowie Einstellungen und Versionen des Embedded Clients und DeviceServices. Zusätzlich haben Sie die folgenden Schaltflächen:
- Logdatei auf USB speichern: Die IQ4docs Logdatei wird auf ein in das Gerät eingestecktes USB-Medium geschrieben (log_<Zeitstempel>_<Geräteseriennummer>.log, z.B. log_20171115_160457_W2S6801632.log). Die Logdatei ist maximal 2 MB groß. Der Schreibvorgang wird sofort beim Druck auf die Schaltfläche gestartet und auch ohne Meldung beendet (dauert nur wenige Sekunden).
- Anwendungsfenster schließen: Schließt die Oberfläche des Embedded Clients (zeigt die Oberfläche des Gerätes an).
 Durch Druck auf dieses Icon kann bei einigen Geräteherstellern der Energiesparmodus des Gerätes aktiviert und das Display ausgeschaltet werden. Sind Sie gerade eingeloggt, werden Sie bei diesem Vorgang ausgeloggt.
Durch Druck auf dieses Icon kann bei einigen Geräteherstellern der Energiesparmodus des Gerätes aktiviert und das Display ausgeschaltet werden. Sind Sie gerade eingeloggt, werden Sie bei diesem Vorgang ausgeloggt.
Das Menü auf der linken Seite des Bildschirmes bietet Icons zum Sprung zu den nachstehend erklärten Dialogen. Der Pfeil markiert den gerade angezeigten Dialog (Icon wird weiß). Die Menüicons Drucken, Kopieren, Scannen und Faxen rufen die jeweils als Standard definierten Workflow eines Typs auf, siehe auch Workfloweinstellungen.

|
Ruft den hier beschriebenen Home-Bildschirm auf. |

|
Ruft den Standard-Druckworkflow auf, siehe Meine Druckaufträge. |

|
Ruft den Standard-Kopierworkflow auf, siehe Mein Kopiermenü . |

|
Ruft den Standard-Scanworkflow auf, siehe Mein Scanmenü. |

|
Ruft den Standard-Faxworkflow auf (diese Funktion kann deaktiviert werden, z.B. wenn das Gerät keine Faxfunktion besitzt und kein Faxserver vorhanden ist - das Icon ist dann nicht sichtbar), siehe Mein Faxmenü. |

|
Zeigt ihre persönlichen Workflows an, siehe Meine Workflows. |
Im Bereich zuletzt verwendet erreichen Sie alle Funktionen, die Sie zuletzt verwendet haben. Die Liste enthält maximal 20 Einträge (bei einem neuen Eintrag wird der älteste gelöscht).
 Markieren Sie Funktionen durch Druck auf das Stern-Symbol als Favorit. Dies können Standard-Funktionen aber auch selbst erstellte Workflows sein. Sie werden im Home-Bildschirm unter Favoriten angezeigt. Ist die Favoriten-Liste länger als der Bildschirm breit ist, wischen sie mit dem Finger horizontal über die Favoriten (es sind maximal 20 Favoriten möglich). Durch einen erneuten Druck auf das Stern-Symbol wird die Funktion aus den Favoriten entfernt.
Markieren Sie Funktionen durch Druck auf das Stern-Symbol als Favorit. Dies können Standard-Funktionen aber auch selbst erstellte Workflows sein. Sie werden im Home-Bildschirm unter Favoriten angezeigt. Ist die Favoriten-Liste länger als der Bildschirm breit ist, wischen sie mit dem Finger horizontal über die Favoriten (es sind maximal 20 Favoriten möglich). Durch einen erneuten Druck auf das Stern-Symbol wird die Funktion aus den Favoriten entfernt.
Je nach Einstellung des Systems ist diese Funktion möglicherweise nicht verfügbar.